
요즘엔 회사에서도 개인적으로도 간단한 포토샵 작업이 필요한 경우가 많이 있죠. 사실 그렇게 어렵지 않은데 우리는 겁부터 먹고 포기하곤 합니다. 누끼 작업은 정말 전문가처럼 하려면 꽤 난이도가 있지만, 일반적인 누끼 작업은 정말 1분이면 끝낼 수 있어요. 오늘 저와 함께 끝까지 따라오신다면 깔끔한 포토샵 누끼 따기, 배경 지우기 작업을 쉽고 빠르게 하실 수 있게 될 겁니다.
포토샵 누끼 따기 / 배경 지우기
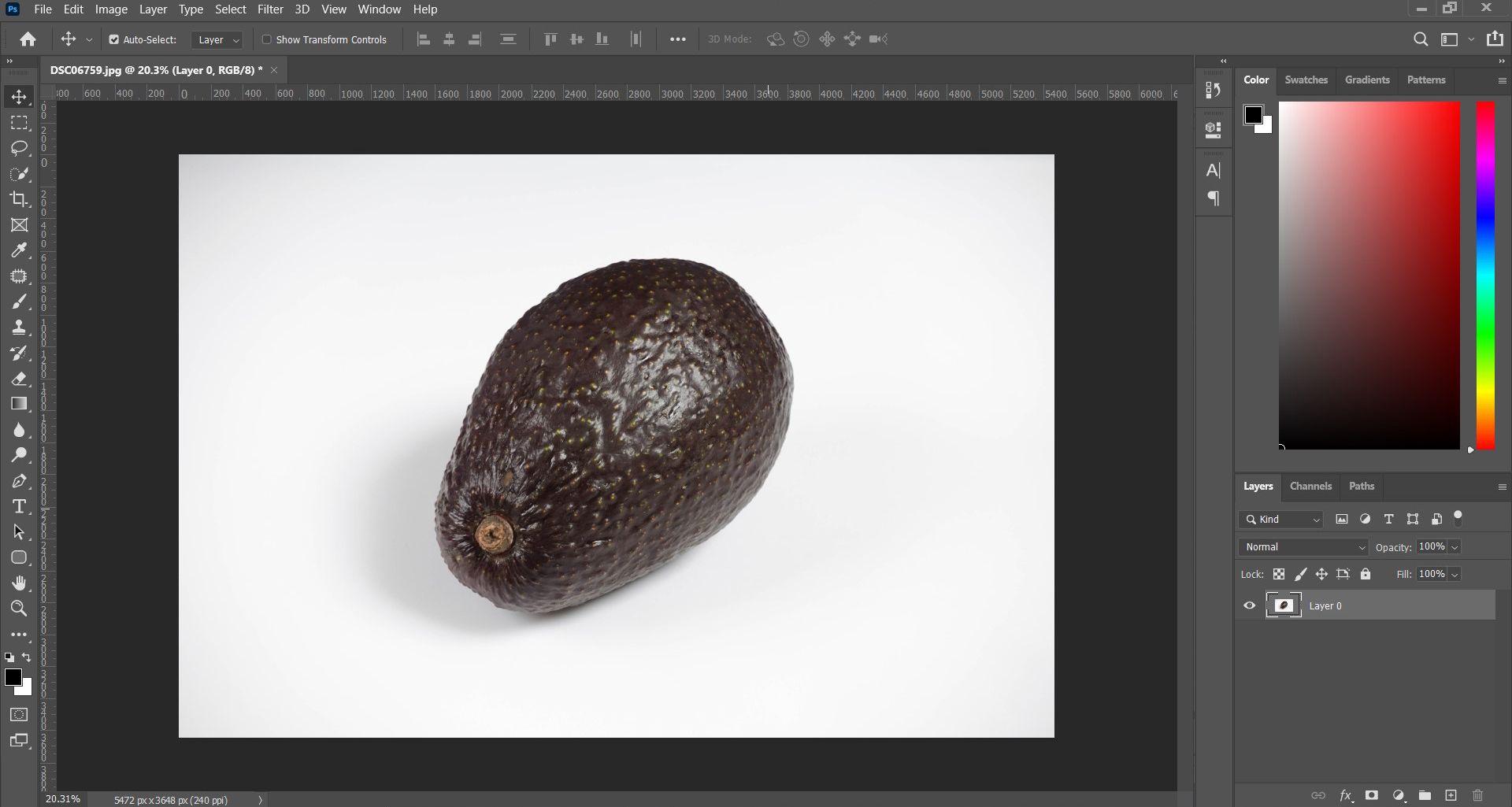
누끼 따기 작업할 이미지를 포토샵으로 불러옵니다
* 심플한 배경색일수록 작업이 쉬워집니다*
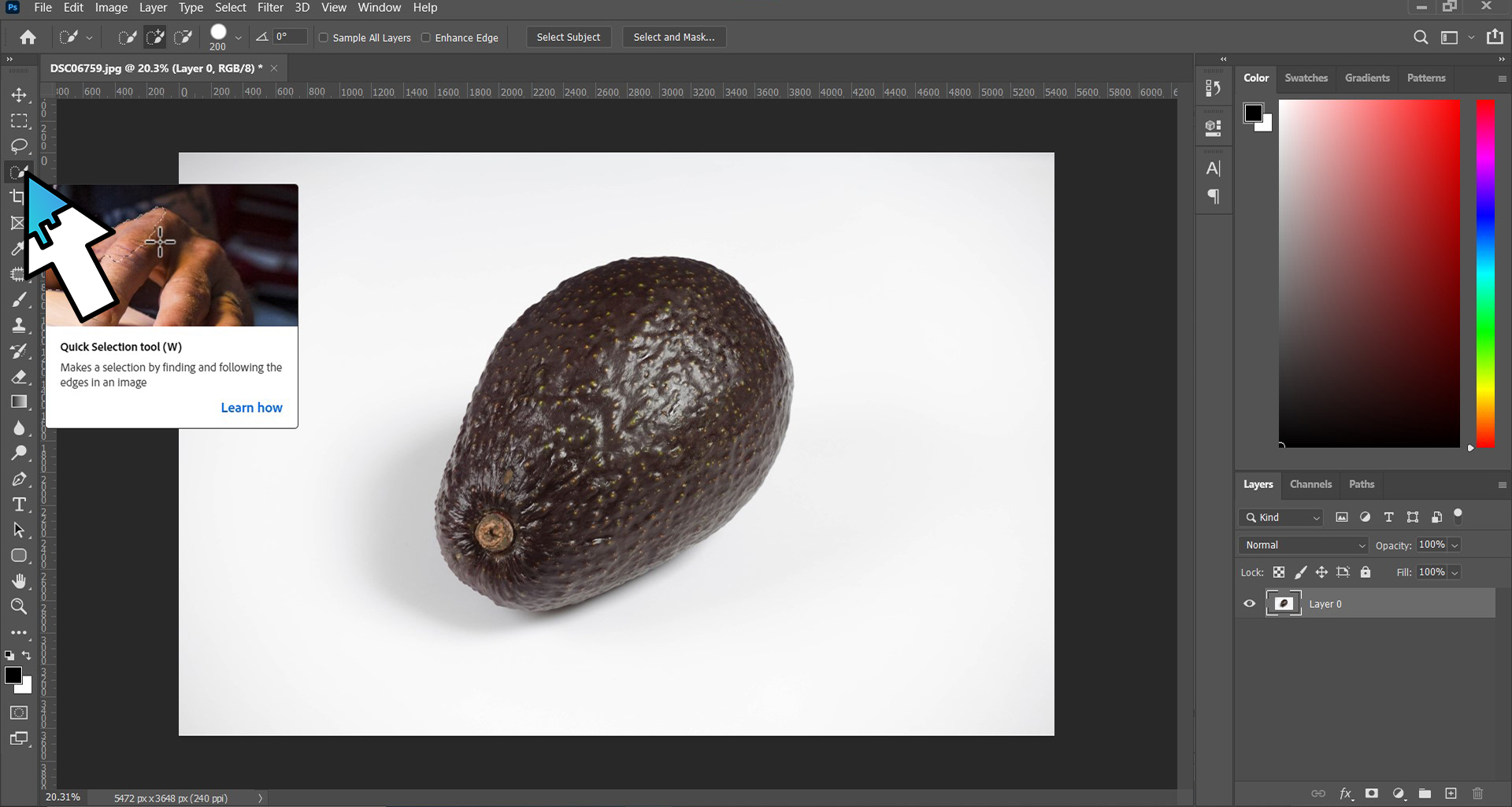
Quick Selection tool(빠른 선택 도구) 단축키'W'를 선택해줍니다
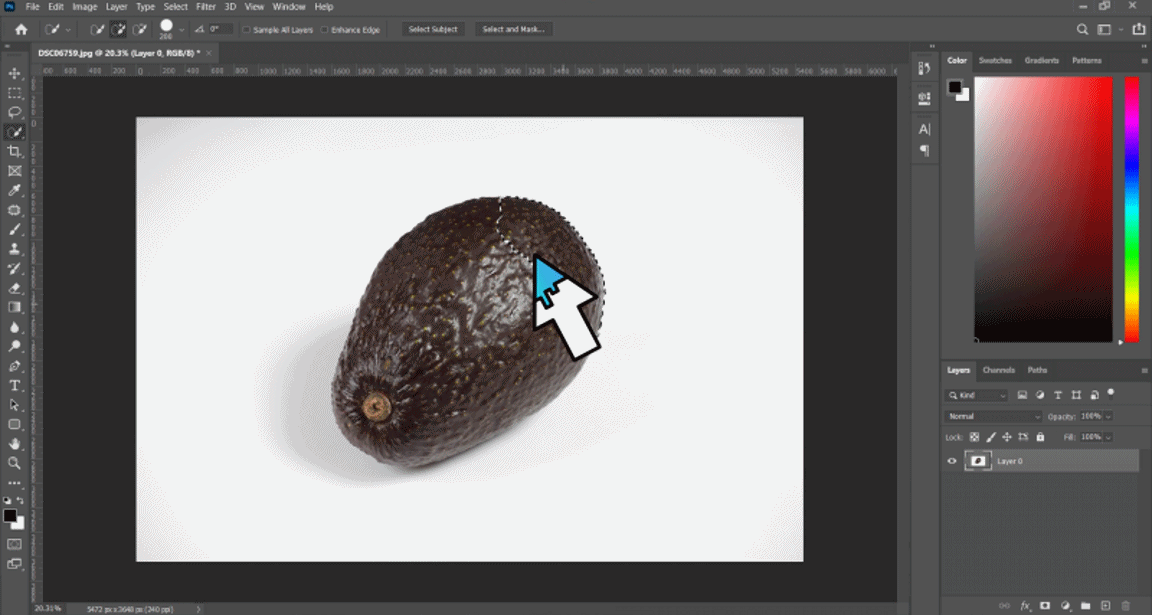
드래그하면 자동으로 피사체를 따라 선택이 됩니다
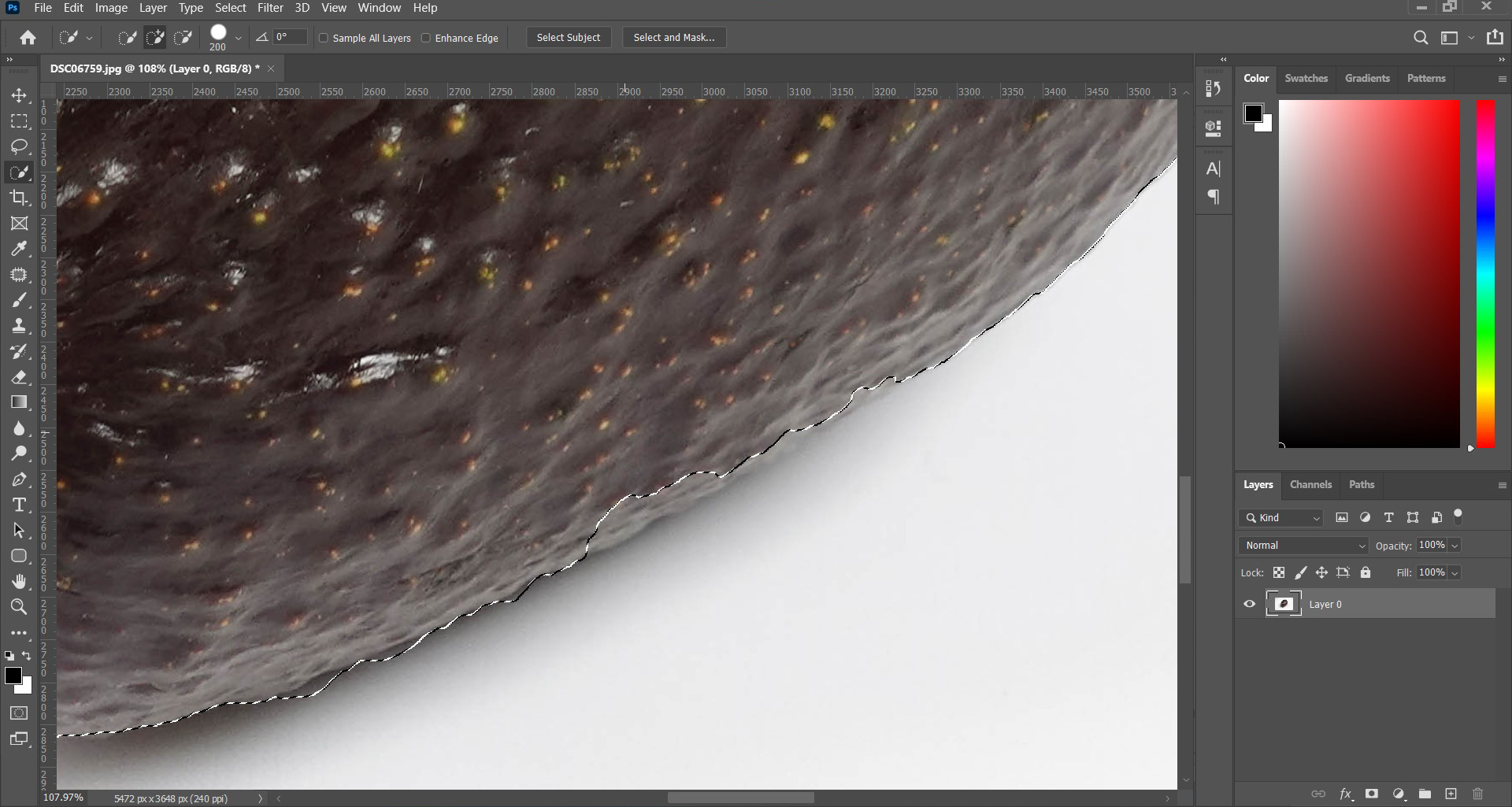
선택되지 않은 부분을 꼼꼼하게 추가해줍니다. 넘치는 부분은 'Alt'+드래그를 하면 선택영역이 마이너스됩니다
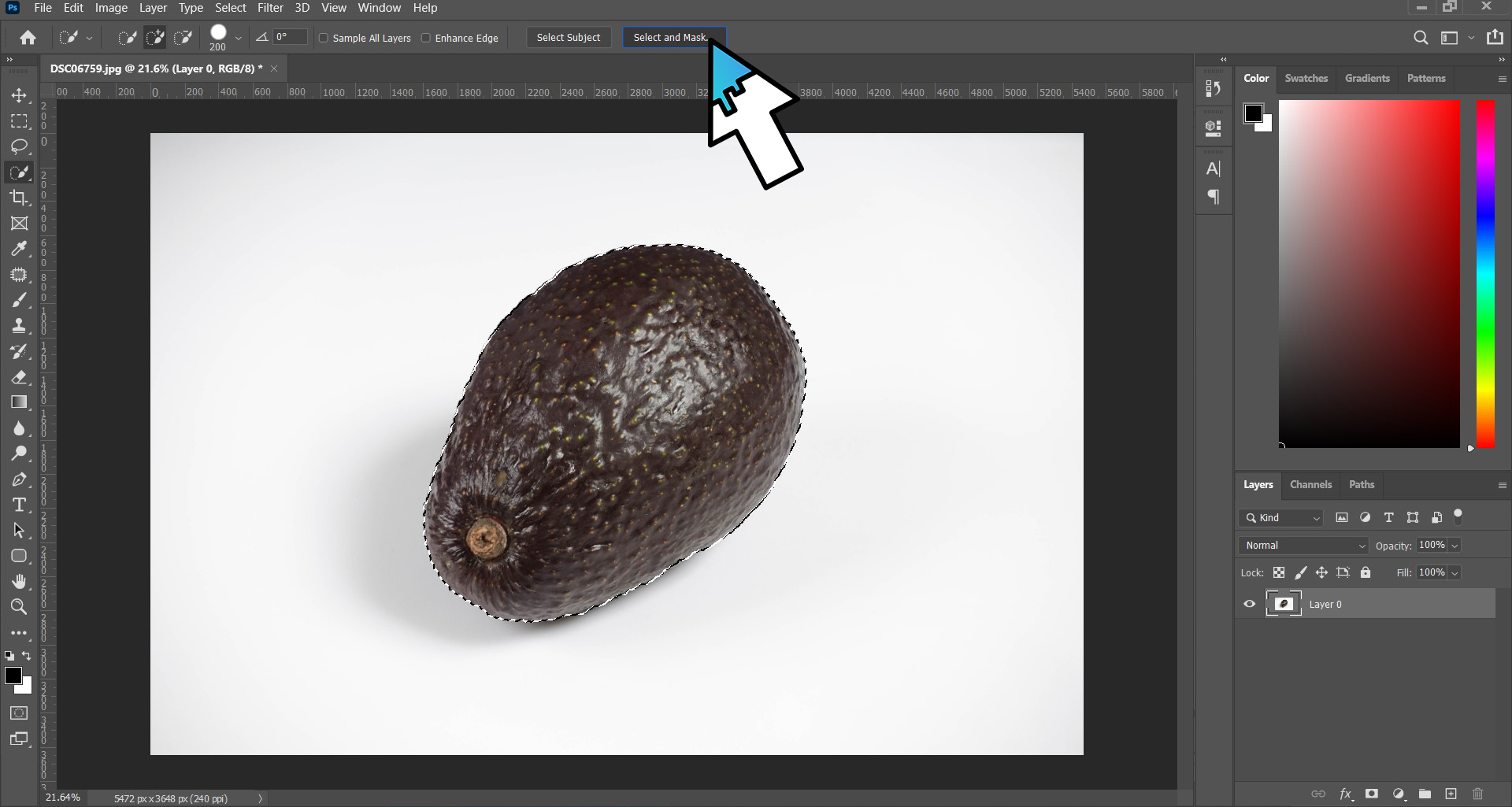
선택을 마무리하고 'Select and Mask'(선택 및 마스크)를 클릭해줍니다
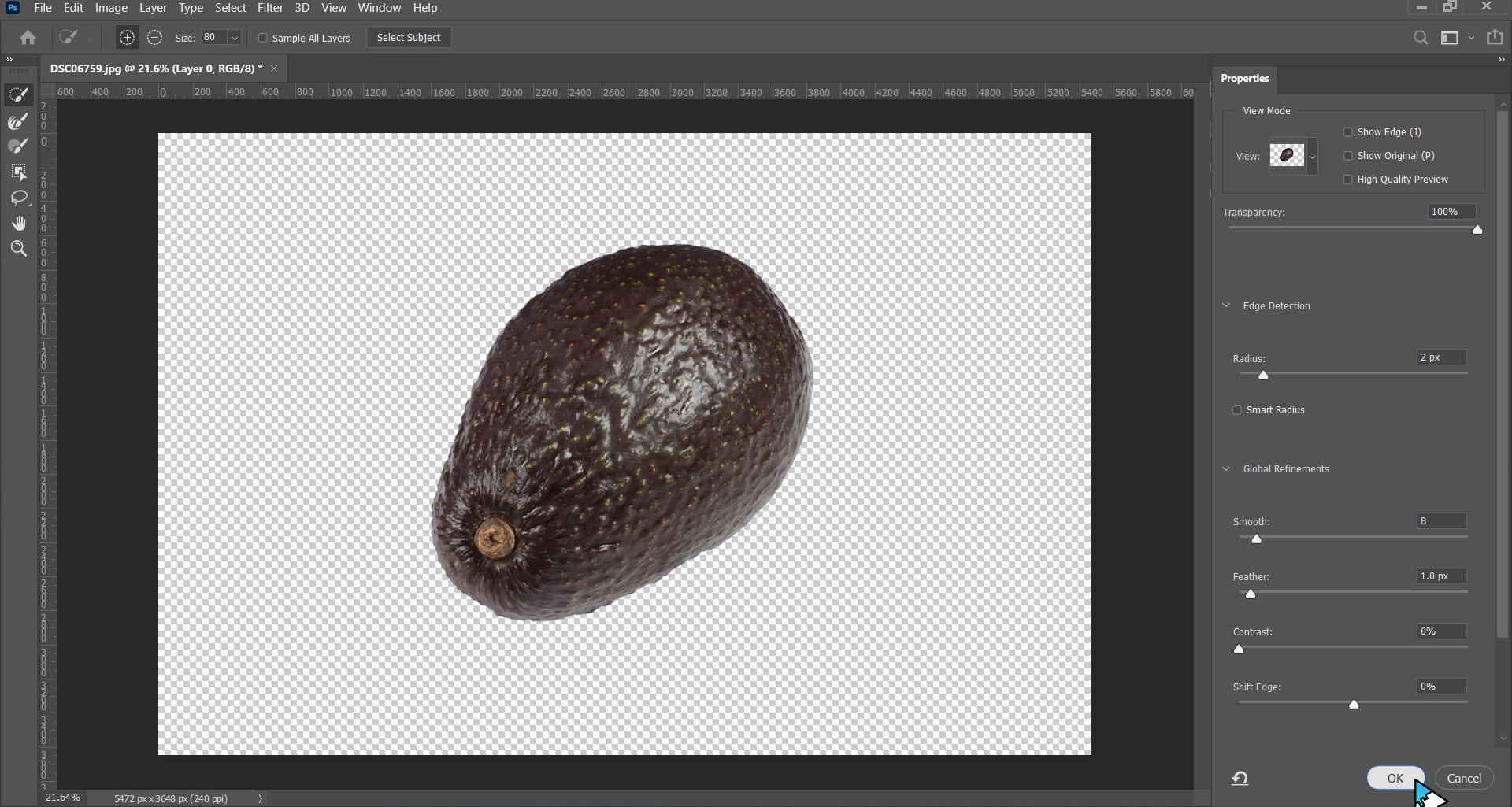
Transparency(불투명도)를 100%로 해주고
Radius(반경), Smooth(매끄럽게), Feather(패더), Contrast, Shift Edge(가장자리 이동) 값을 조절하면서 가장자리를 자연스럽게 정리해줍니다. 'OK' 버튼을 눌러 작업을 마무리해줍니다
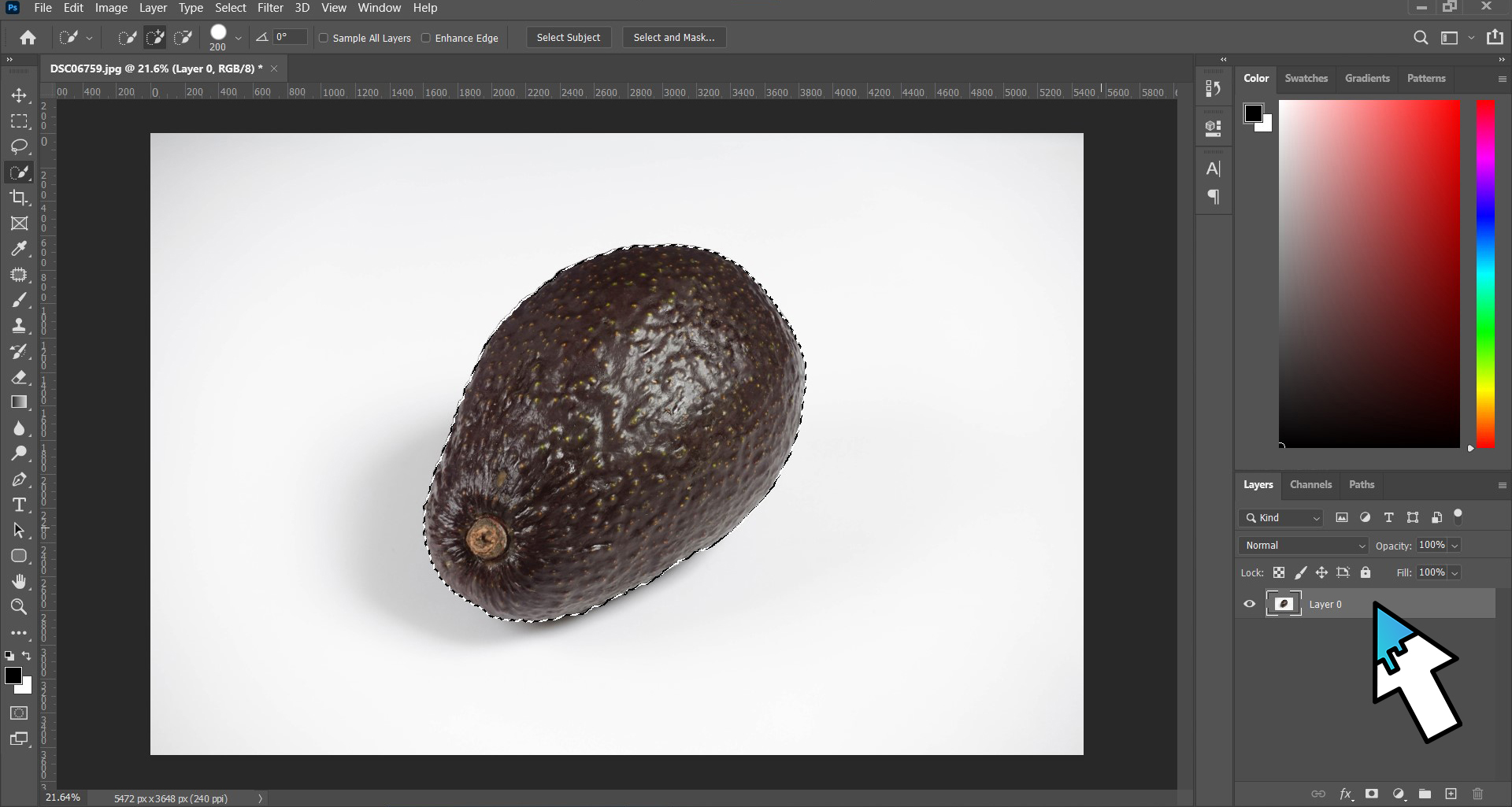
누끼 영역 선택 작업이 완료되었습니다. 레이어를 클릭하고 단축키 'Ctrl+J'를 눌러 선택영역만 레이어 복사해줍니다
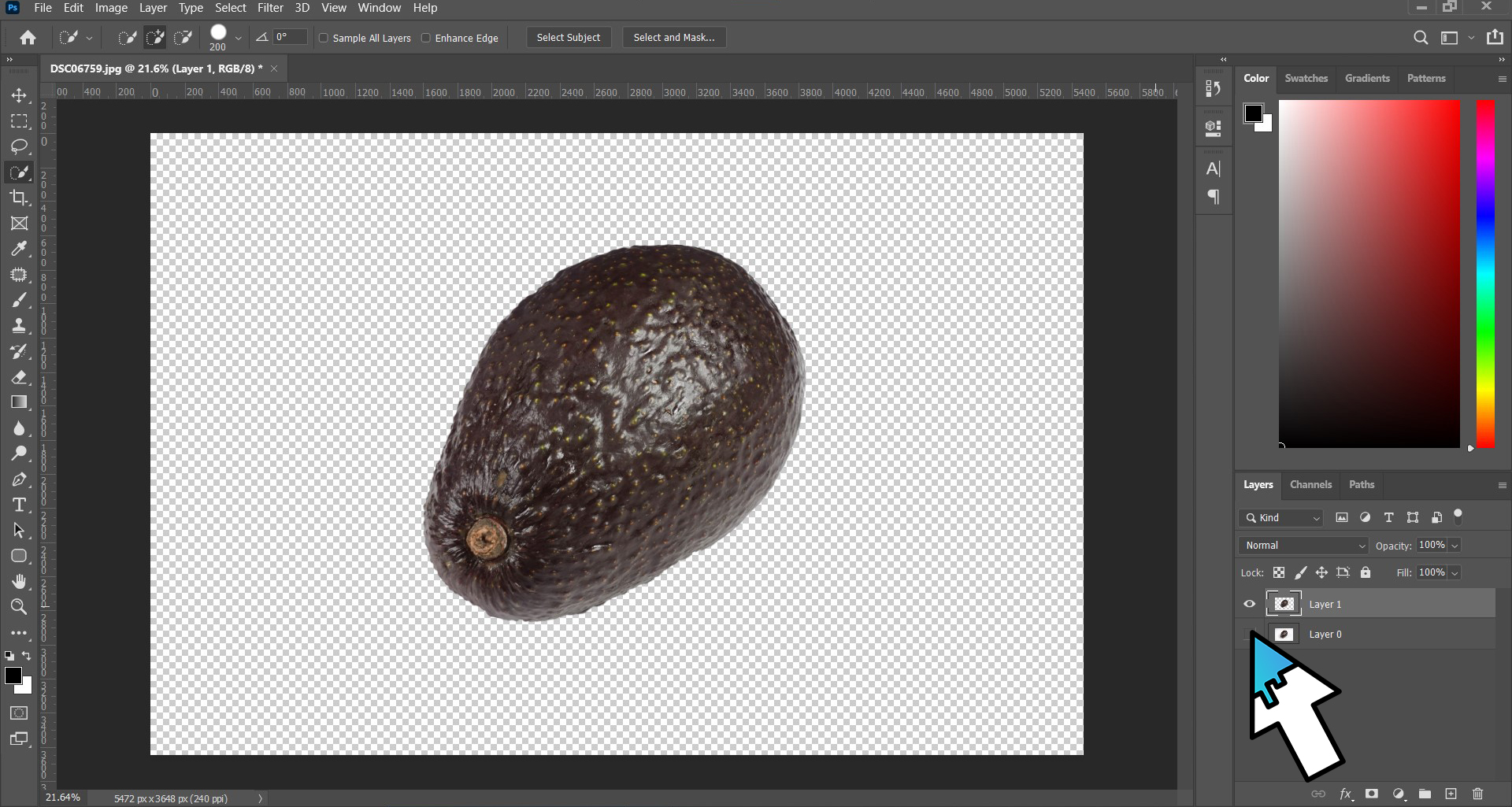
원본 레이어 눈을 클릭해 안 보이게 해 줍니다. 배경이 투명해진 걸 확인할 수 있습니다

단축키 'Ctrl+Shift+S'를 눌러 다른 이름으로 저장해줍니다. 파일 형식은 'PNG'를 선택해줍니다
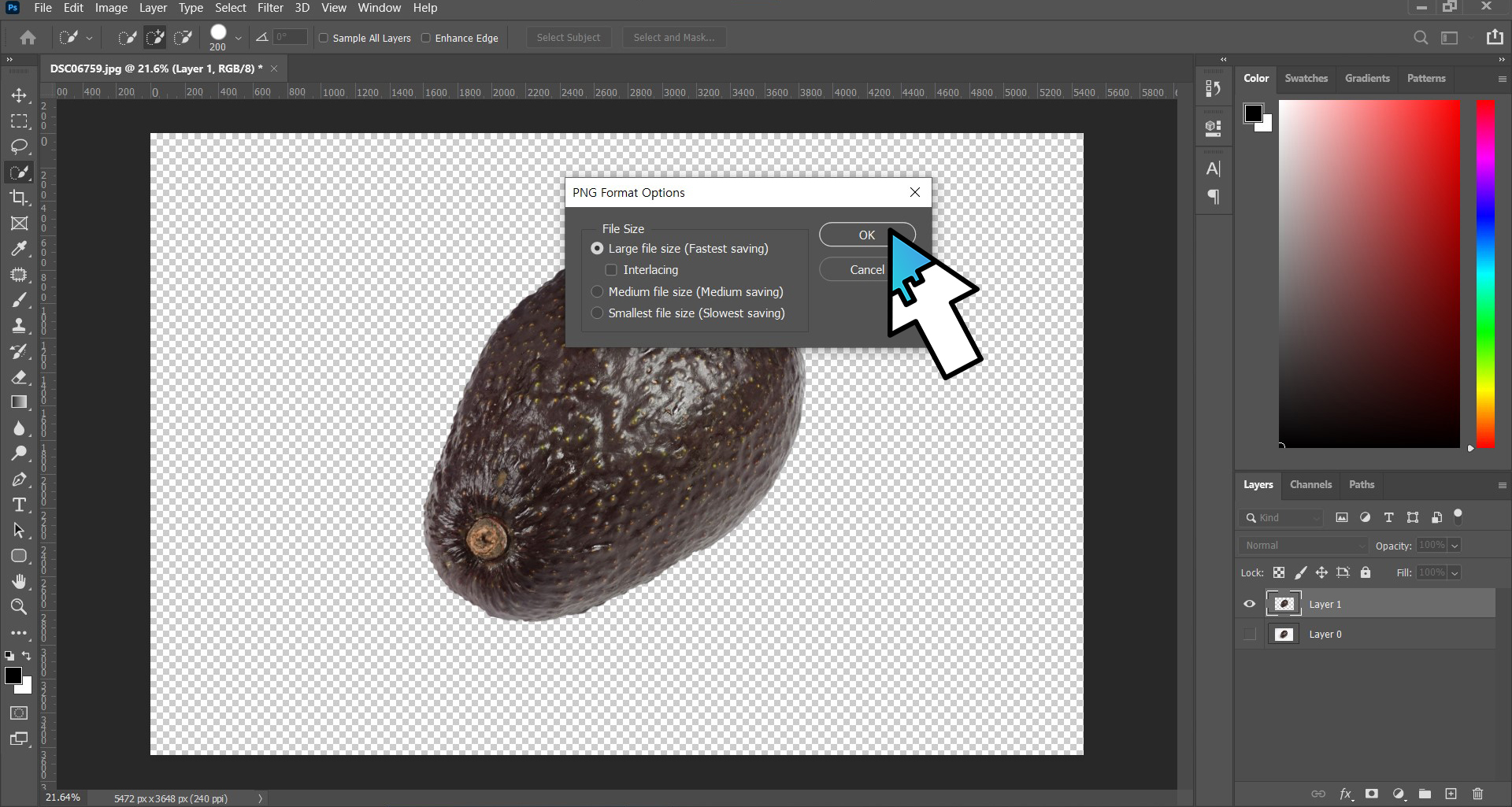
파일 사이즈는 용도에 맞게 선택해줍니다
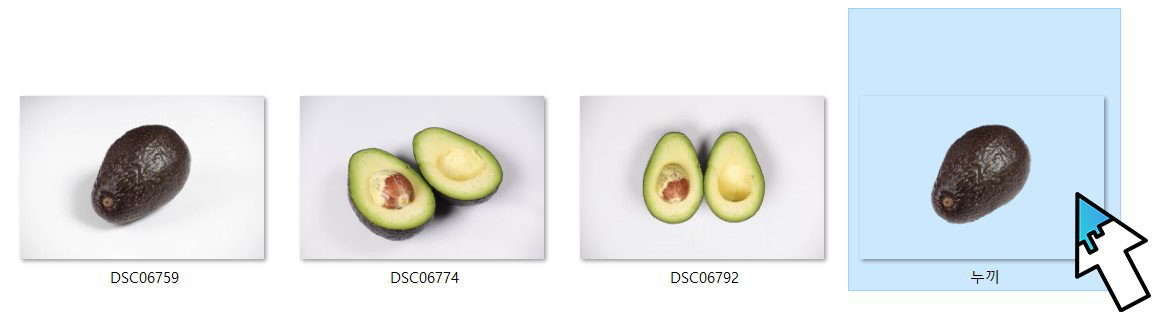
이렇게 포토샵 누끼 따기 / 배경 지우기 작업이 완료되었습니다. 수고하셨습니다!
지정된 장소에 가보시면 누끼 파일이 저장된 걸 확인할 수 있습니다
포토샵 누끼 따기 / 배경 지우기 작업을 같이 해봤는데 어떤가요? 생각보다 쉽지 않나요? ㅎㅎ 오늘 한 작업은 배경이 심플해서 굉장히 쉽게 할 수 있었지만 배경이 복잡하다면 펜툴로 하나하나 따야 해서 시간이 꽤 걸릴 수 있어요. 그래서 심플한 배경의 사진을 고르거나, 촬영하시면 누끼 작업에서 시간을 상당히 단축시킬 수 있습니다.
누끼 따기 외에도 GIF 만들기, 이미지 사이즈 변경 등 다양한 스킬에 대해 궁금하신 분들은 지난 포스팅 참고 부탁드립니다.
포토샵 GIF 만들기, 움짤 만들기 이것만 보시면 됩니다.
온라인 콘텐츠에서 글과 함께 영상의 영향력이 커지고 있습니다. 블로그나 카페 등 글이 위주가 되는 콘텐츠에서 첨부되어 있는 영상을 시청하려면 따로 클릭하고 로딩 시간을 기다려야 하는
precompose.tistory.com
Adobe Photoshop 어도비 포토샵 이미지 크기 변경하기
차례 - 머릿말 - Adobe Photoshop 이미지 크기 변경 - 마치며 머릿말 이번 시간에는 Adobe Photoshop 2020을 이용해 이미지 크기 변경하는 법에 대해 알아보겠습니다. 포토샵 버전이 2020이 아니어도 상관없
precompose.tistory.com
무료 사진 편집 프로그램, 인터넷 포토샵 <포토피아>
머리말 오늘은 인터넷에서 무료로 사용할 수 있는 사진 편집 프로그램 포토피아에 대해 소개해드리겠습니다. 포토피아는 어도비 포토샵과 사용법이 거의 흡사해 포토샵의 기능들을 대부분 사
precompose.tistory.com




댓글