
차례
- 머릿말
- Adobe Photoshop 이미지 크기 변경
- 마치며
머릿말
이번 시간에는 Adobe Photoshop 2020을 이용해 이미지 크기 변경하는 법에 대해 알아보겠습니다. 포토샵 버전이 2020이 아니어도 상관없습니다. Adobe Photoshop의 기본적인 기능으로 모든 버전에서 동일하게 작업할 수 있습니다. 이미지 크기 변경하는 법을 알아 두시면 일상 생활하시는데 많은 도움이 될 수 있어요. 예를 들어 블로그나 웹사이트 등 온라인에 적합한 이미지 크기가 있고, 인쇄할 때 적합한 이미지 크기가 있는데, 상황에 맞게 설정을 할 수 있으면, 결과적으로 높은 퀄리티와 작업시간을 단축할 수 있습니다. 오늘 해볼 작업도 굉장히 간단해요. 제가 1분 안으로 작업할 수 있게 알려드리겠습니다. 그럼 바로 시작하겠습니다!
Adobe Photoshop 이미지 크기 변경
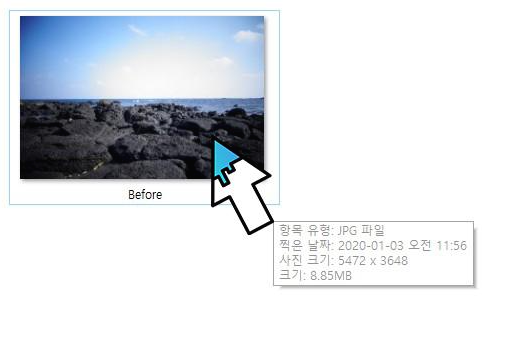
이미지 크기 변경 전 사진 사이즈와 용량을 확인해보겠습니다. 사진 크기는 5472px x 3648px이고, 용량은 8.85MB입니다.

해당 이미지를 Adobe photoshop에 불러왔습니다.

상단 메뉴에서 Image -> Image Size를 선택해줍니다(단축키 Alt+Ctrl+I)
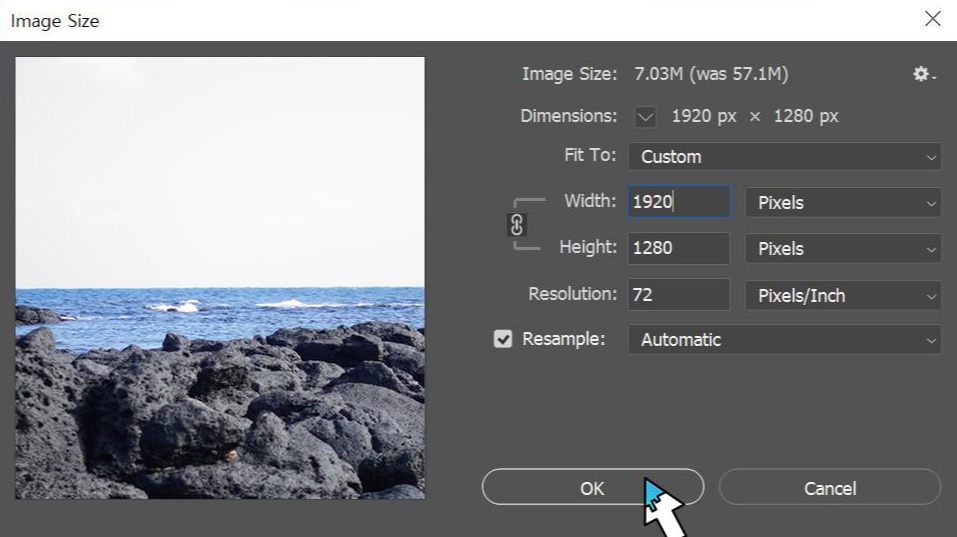
원하는 설정값을 'Width'(가로)와 'Height'(세로), 'Resolution'(해상도)에 입력한 후 'OK'버튼을 클릭합니다
주의사항
- 단위 확인 (Pixels, Inches, Centimeters 등등)
- 해상도 확인(웹용 : 72, 인쇄용 : 300)
- 고정비율을 원치 않으면 체인모양 아이콘을 클릭해주시면 됩니다
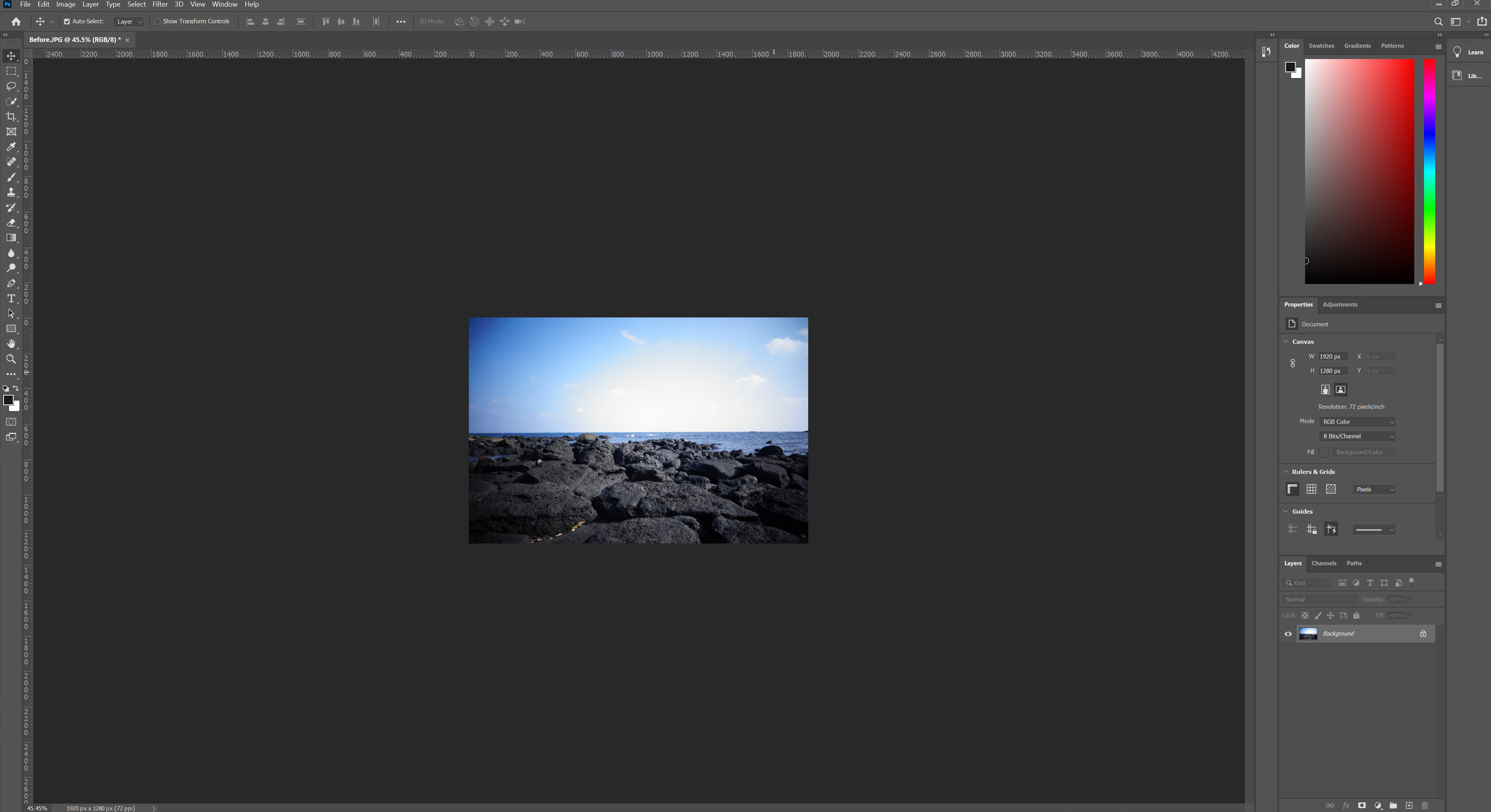
이미지 크기가 변경된 걸 확인할 수 있습니다
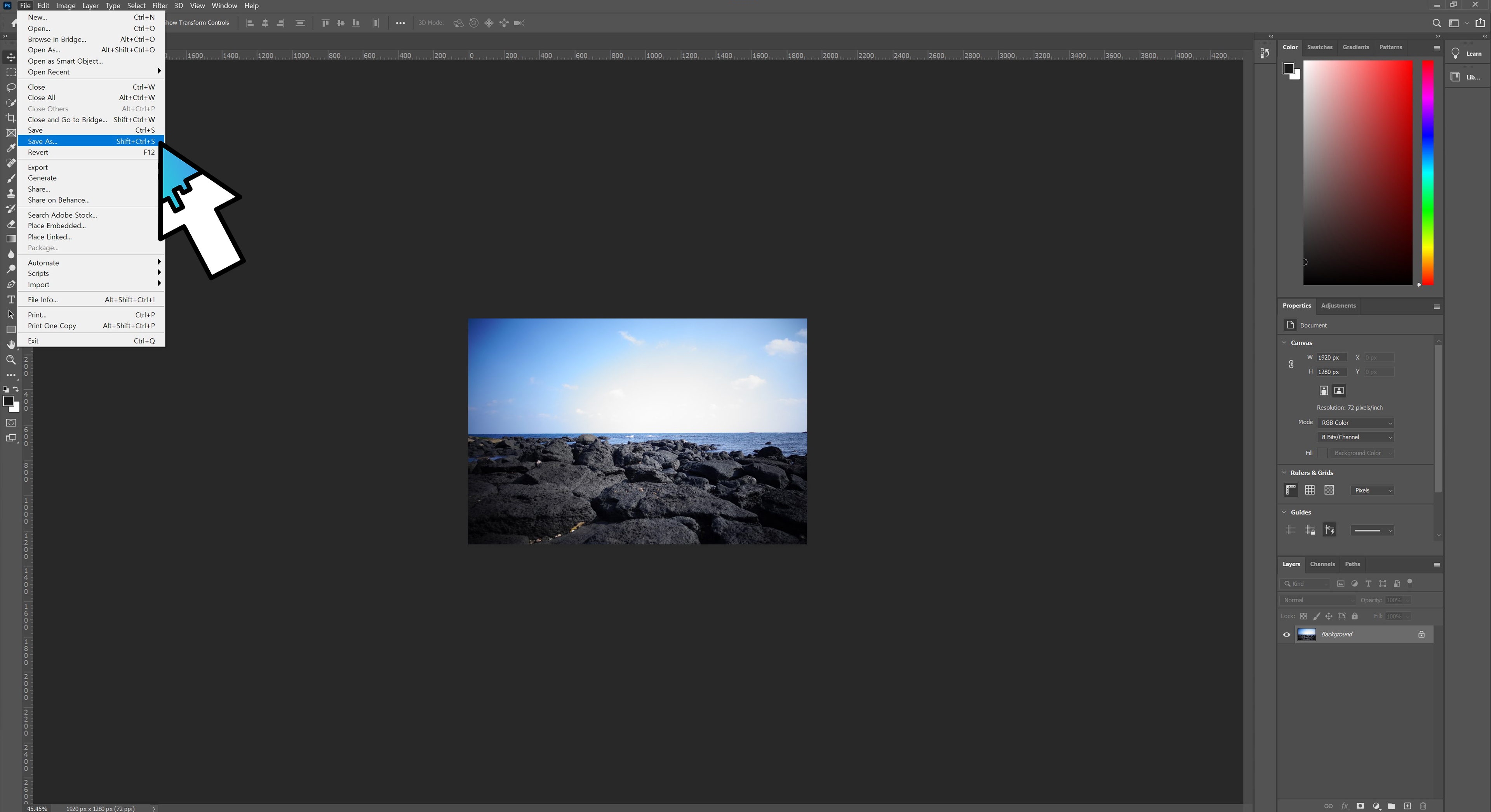
이미지 크기가 변경되었으니 다른이름으로 저장하겠습니다. 상단 메뉴에서 File -> Save As... 를 클릭합니다(단축키Ctrl+Shift+S)
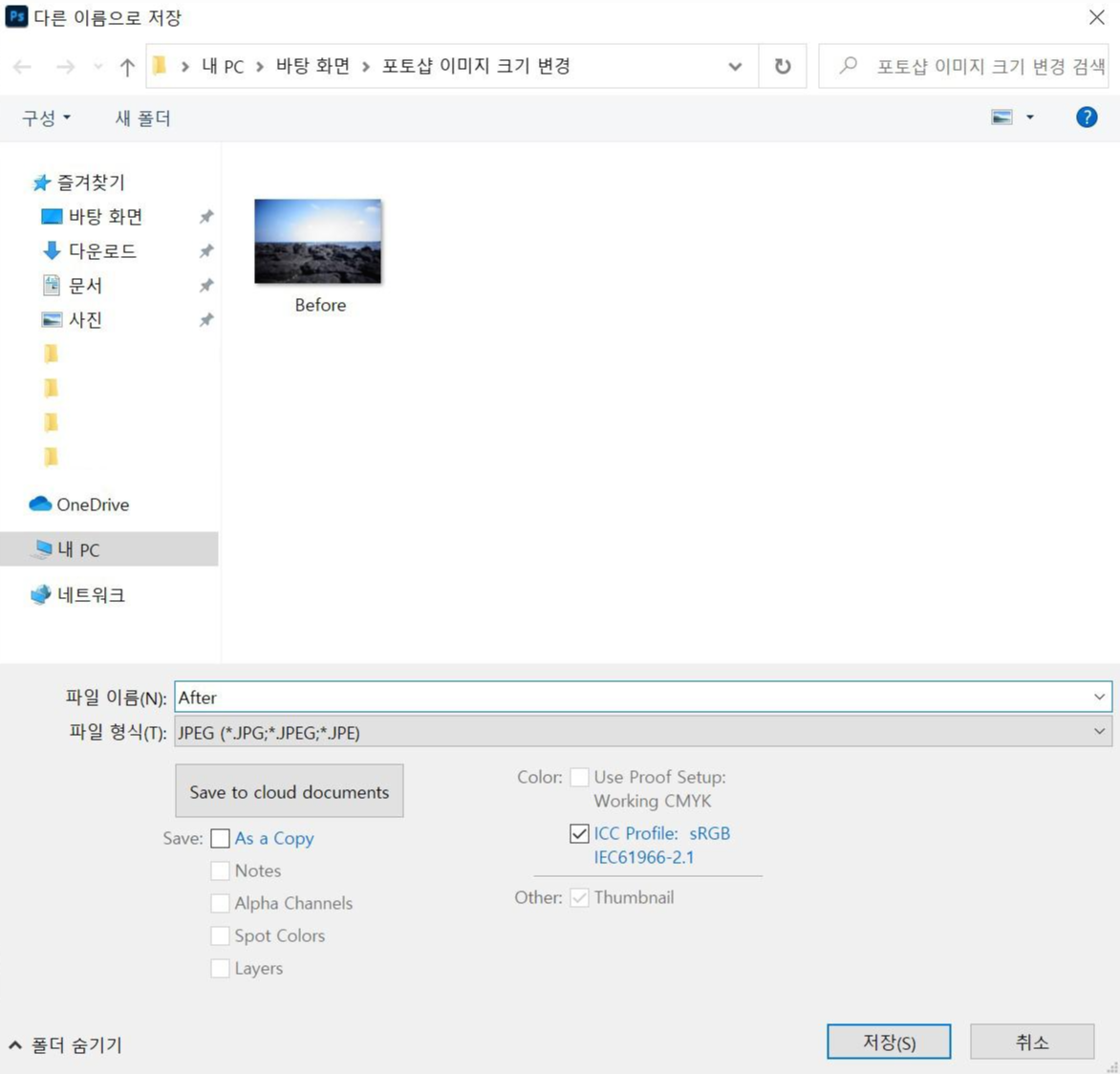
'파일 이름'과 '파일 형식' 그리고 '저장 위치'를 설정해줍니다.

이미지 품질을 설정해줍니다(웬만하면 최상으로)
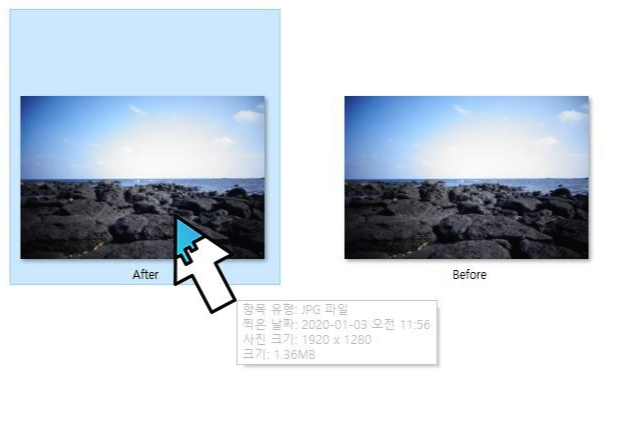
Adobe Photoshop 이미지 크기 변경 작업이 완료되었습니다. 이미지 크기 변경된 사진의 사진 크기는 1920 x 1080px이고, 용량은 1.36MB입니다
마치며
1분만에 Adobe Photoshop을 이용해 이미지 크기 변경 작업을 완료했습니다. 정말 쉽고 간단한 작업으로 업무의 효율이 어마어마하게 올라갔습니다. 포토샵에는 셀 수 없을 만큼의 여러가지 기능이 있는데 전부 다 활용하기는 어렵고 몇가지의 기능만 알아도 신세계를 경험할 수 있습니다. 생각보다 어렵지 않아요. 제가 도와드리겠습니다. 오늘도 긴 글 읽어주셔서 감사합니다. 좋은 하루 보내세요 :)
https://precompose.tistory.com/17
빠르고 쉽고 깔끔하게 포토샵 누끼 따기 / 배경 지우기
차례 - 머릿말 - 포토샵 누끼 따기 / 배경 지우기 - 마치며 머릿말 요즘엔 회사에서도 개인적으로도 간단한 포토샵 작업이 필요한 경우가 많이 있죠. 사실 그렇게 어렵지 않은데 우리는 겁부터 먹
precompose.tistory.com




댓글